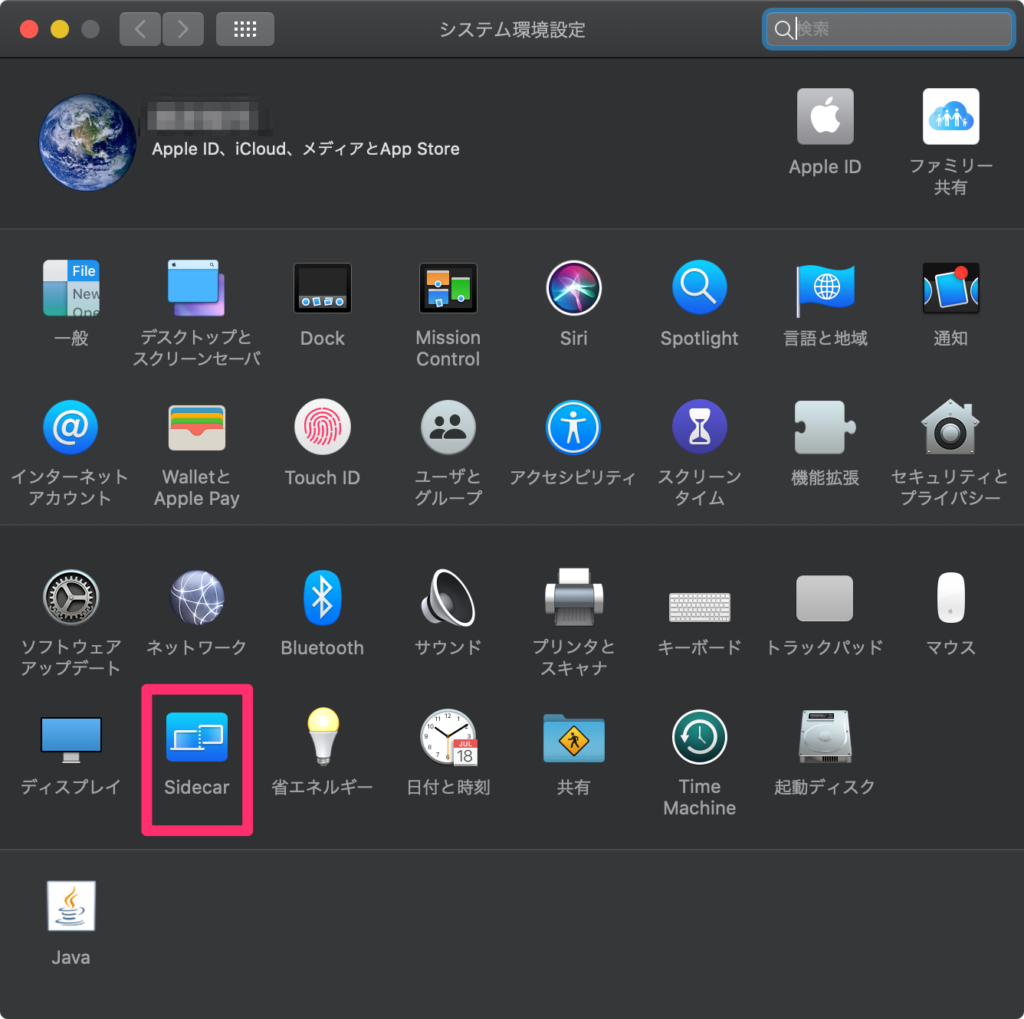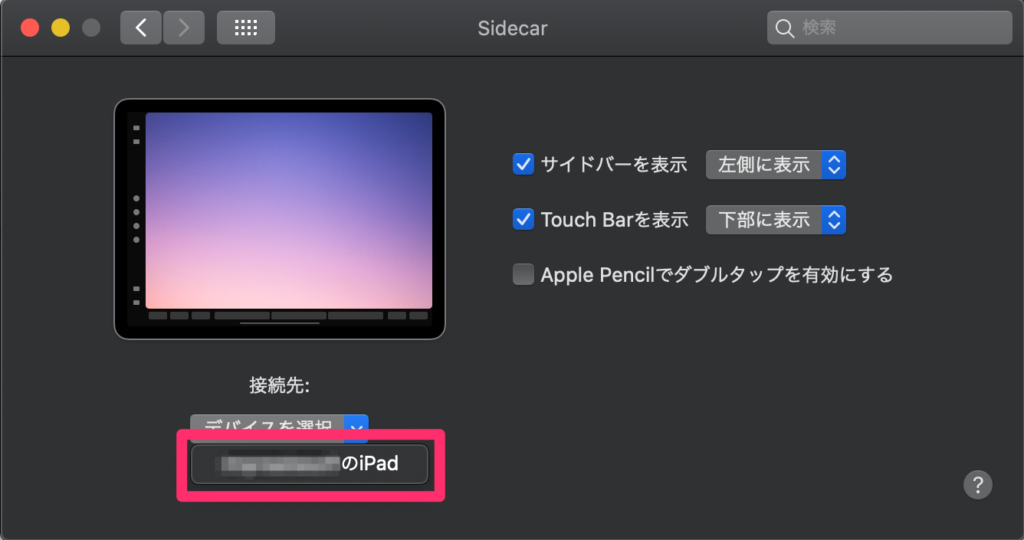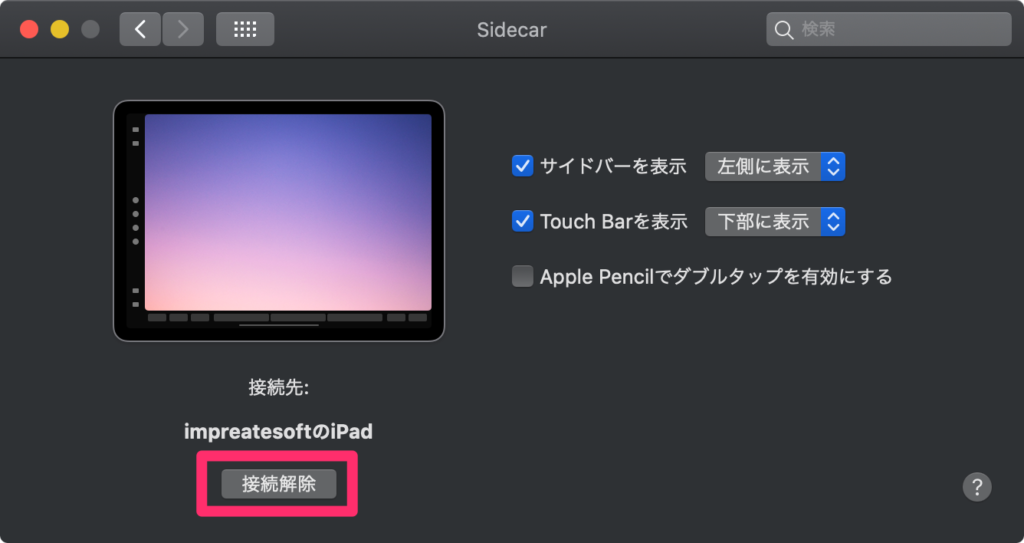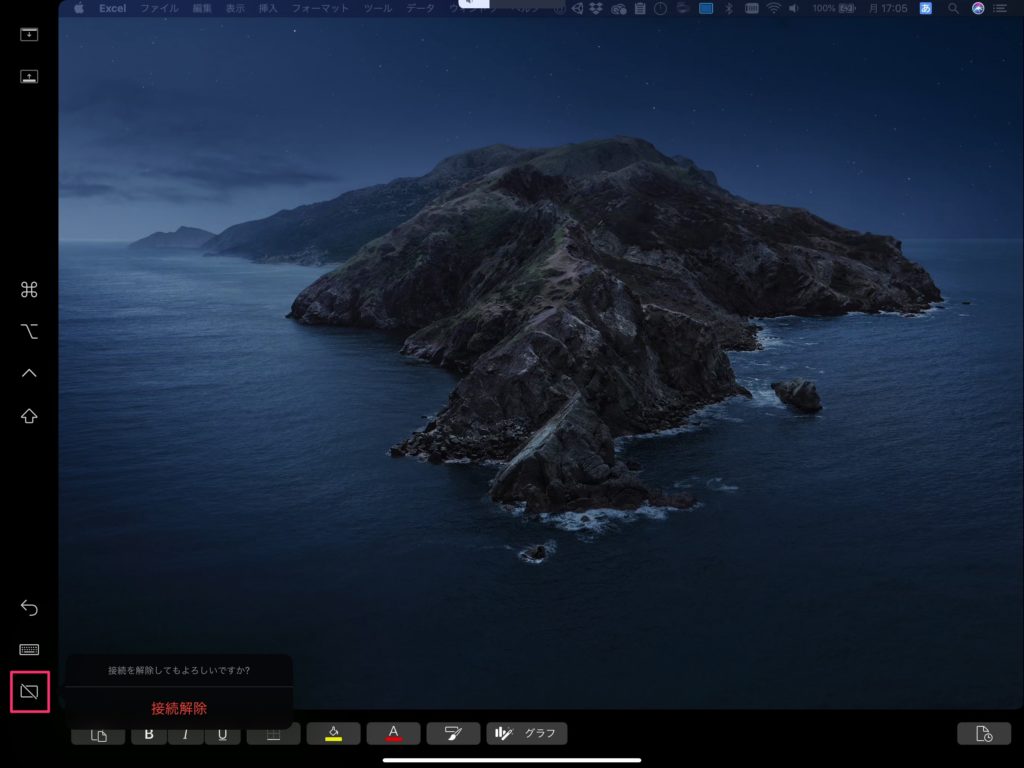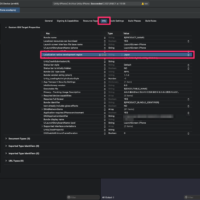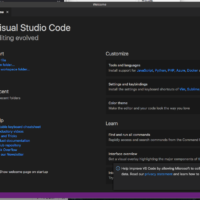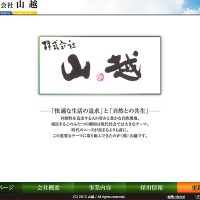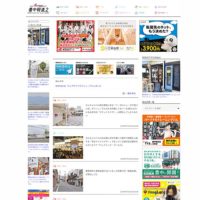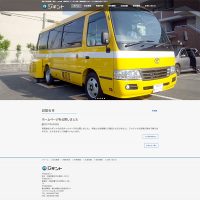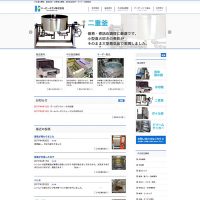大阪府豊中市でホームページ制作|プログラミング教室を行なっているImpreateSoft(インプレイトソフト)です。
今回のブログテーマは、MacでiPadをサブディスプレイにする方法を紹介します。
やり方は、macOSのCatalinaから実装された「Sidecar」という機能を使うことで簡単・無料でiPadをサブディスプレイにすることができます。
システム環境設定から起動可能
この便利なSidecarですが、起動する方法は簡単です。
Macの「システム環境設定」から「Sidecar」を起動します。
次にサブディスプレイにしたいiPadを選択すればOK。
これだけでiPadをサブディスプレイにすることができます。
iPadとMacをUSBで接続しながら使うことも出来ますし、ワイヤレスで接続することも可能です。
接続解除方法
Sidecarの接続解除方法ですが、こちらも簡単に解除できます。
Mac側
Mac側では、同じく「システム環境設定」で「Sidecar」を起動。
「接続解除」ボタンをクリックすれば、接続解除されます。
iPad側
iPad側で解除する場合は、画面左下にあるアイコンをタップして、「接続解除」をタップすることで解除されます。
まとめ
MacとiPadを持っている方は、このSidecarを使ってデュアルディスプレイ環境にしてみてください。
出先や出張の場面ですごく便利さを実感できます。
Apple Pencilを使っている方は、ペンタブレットとしても活用することができるようになるので、制作の幅が広がります。
動作環境
今回、確認したソフトやOSの動作環境です。
- OS:macOS Catalina 10.15.2
- iPad:iPad OS 13.3